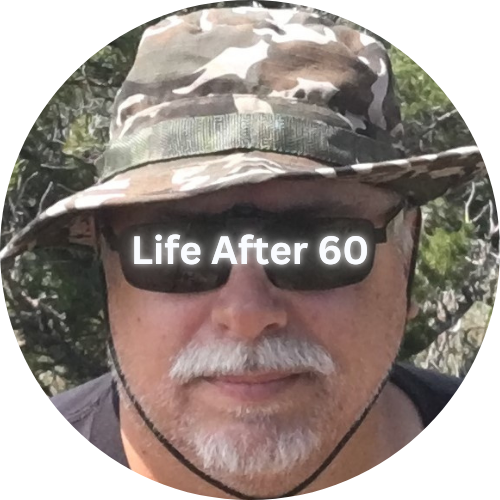What is FaceTime?
FaceTime is a video calling application developed by Apple, that allows users to make video and audio calls over Wi-Fi or cellular networks. It is pre-installed on all Apple devices, including iPhones, iPads, and Mac computers. FaceTime offers a simple and intuitive interface, making it an ideal choice for seniors who wish to stay connected with family and friends.
Why FaceTime is Beneficial for Seniors
- Staying Connected with Family and Friends: FaceTime allows seniors to have face-to-face conversations with their loved ones, no matter the distance. This is especially valuable for those who have family members living far away or who are unable to travel frequently.
- Mental Health Benefits: Regular communication with family and friends can significantly boost a senior’s mental health. Seeing familiar faces and engaging in conversations can alleviate feelings of loneliness and isolation, providing emotional support and a sense of belonging.
- Medical Consultations: FaceTime can also be used for virtual medical consultations, making it easier for seniors to seek medical advice without leaving the comfort of their homes. This is particularly useful for those with mobility issues or those who live in remote areas.
- Learning and Hobbies: Seniors can use FaceTime to join virtual classes or hobby groups, allowing them to learn new skills or engage in activities they enjoy while interacting with others.
Setting Up FaceTime on iPhones
Setting Up FaceTime on Newer iPhones (iPhone 11 and Later)
- Ensure Your Device is Updated: Make sure your iPhone is running the latest version of iOS. Go to Settings > General > Software Update to check for updates.
- Open FaceTime: Tap the FaceTime app icon on your home screen.
- Sign In: If you’re not already signed in, use your Apple ID to sign in to FaceTime.
- Enable FaceTime: Toggle the FaceTime switch to the ON position. This will activate FaceTime on your device.
- Set Caller ID: Go to Settings > FaceTime > Caller ID. Select the phone number or email address you want to use for making FaceTime calls.
- Add Contacts: Ensure your contacts are updated. Go to the Contacts app and add or edit the contact details of the people you wish to call.
Making a FaceTime Call
- Open FaceTime: Tap the FaceTime app icon on your home screen.
- Tap the + Button: This will open a new call screen.
- Enter Contact Information: Type the name, phone number, or email address of the person you wish to call in the “To” field. If the person is in your contacts, their name will appear automatically.
- Start the Call: Tap the video camera icon to start a video call or the phone icon to start an audio call.
Tips for a Great FaceTime Experience
- Good Lighting: Ensure you are in a well-lit area so the person you’re calling can see you clearly.
- Stable Internet Connection: A strong Wi-Fi connection will provide the best video quality. If you’re using cellular data, make sure you have a good signal to avoid interruptions.
- Proper Positioning: Hold your device at eye level and ensure your face is centered on the screen. You can use a stand or prop up your device to keep your hands free.
- Quiet Environment: Find a quiet place to take your call to minimize background noise and ensure clear audio.
- Update Regularly: Keep your iPhone and FaceTime app updated to enjoy the latest features and improvements.
- Use Headphones: Using headphones can enhance audio quality and provide a more private conversation.
How to Use FaceTime on Different iPhones
iPhone 11, 12, 13, and 14 Series
- Activate FaceTime: Go to Settings > FaceTime and toggle the switch to turn it on.
- Make a Call: Open the FaceTime app, tap the + button, and enter the contact information of the person you want to call.
- Group Calls: To make a group call, tap the + button, enter multiple contacts, and tap the video or phone icon to start the call.
- Animoji and Memoji: During a call, tap the Effects button to use Animoji or Memoji for a fun and interactive conversation.
iPhone X, XR, XS, and XS Max
- Activate FaceTime: Go to Settings > FaceTime and turn it on.
- Make a Call: Open the FaceTime app, tap the + button, and enter the contact information of the person you want to call.
- FaceTime Live Photos: During a call, tap the shutter button to take a Live Photo of the person you are speaking to. Ensure that FaceTime Live Photos is enabled in Settings > FaceTime > FaceTime Live Photos.
iPhone 8 and Earlier
- Activate FaceTime: Go to Settings > FaceTime and toggle the switch to turn it on.
- Make a Call: Open the FaceTime app, tap the + button, and enter the contact information of the person you want to call.
- Use Siri: You can also use Siri to start a FaceTime call by saying, “Hey Siri, FaceTime [contact name].”
Setting Up FaceTime on a Mac
Step 1: Open FaceTime
- Locate the FaceTime icon on your Dock (it looks like a green square with a white video camera). If it’s not there, you can find it in the Applications folder.
- Click the FaceTime icon to open it.
Step 2: Sign In to Your Apple ID
- If you’re not already signed in, you’ll see a prompt to sign in with your Apple ID.
- Enter your Apple ID email address and password. If you don’t have an Apple ID, click “Create New Apple ID” and follow the prompts to set one up.
Step 3: Verify Your Contact Information
- After signing in, you’ll see a list of email addresses and phone numbers associated with your Apple ID. Make sure the ones you want to use for FaceTime are checked.
- If needed, you can add or remove contact information.
Step 4: Adjust FaceTime Settings (Optional)
- Click on FaceTime in the menu bar at the top of the screen and select Preferences.
- Here, you can adjust settings such as enabling or disabling FaceTime, changing the ringtone, and more.
Step 5: Start a FaceTime Call
- In the FaceTime app, enter the name, email address, or phone number of the person you want to call in the search bar.
- Click the video camera icon to start a video call or the telephone icon to start an audio call.
Setting Up FaceTime on a PC
Unfortunately, FaceTime is an Apple service and is not available on Windows PCs. However, you can still connect with friends and family using other video calling services that work on both Windows PCs and Macs. Google Meet and Zoom are good alternatives. I will be posting a guide on how to use Zoom in the near future.
Common Issues and Troubleshooting
- FaceTime Not Working: Ensure that FaceTime is enabled in Settings. Check your internet connection and make sure you’re signed in with your Apple ID.
- Poor Video Quality: Check your Wi-Fi or cellular signal strength. Moving closer to your router or switching to a different network may help.
- Audio Issues: Ensure your volume is turned up and that your device’s microphone is not obstructed. Using headphones can also improve audio quality.
- FaceTime Activation Issues: If FaceTime isn’t activating, try restarting your device, ensuring your date and time settings are correct, and checking for any software updates.
Final Thoughts
FaceTime is a powerful tool that can help seniors stay connected with loved ones, improve mental health, and access various services from the comfort of their homes. By following the steps outlined above, seniors can easily set up and use FaceTime on their iPhones, ensuring a seamless and enjoyable experience. With a few simple tips, seniors can make the most of their FaceTime calls, bringing them closer to family and friends, no matter the distance.
Did you enjoy this post? Do you want to know when the next post comes out? Consider subscribing. I only send update emails once a week, usually on Friday. Try it out. You can unsubscribe at any time.