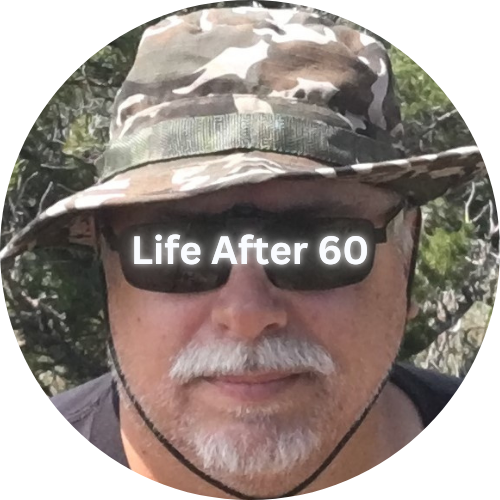Staying Connected With Google Meet
In the digital age, staying connected with loved ones is easier than ever, and video conferencing tools like Google Meet play a crucial role in bridging the distance. For seniors, these tools not only facilitate communication with family and friends but also contribute positively to mental health by combating loneliness and fostering social interaction. This guide will explain what Google Meet is, how it can benefit seniors, and provide a step-by-step guide to using Google Meet on Android and iPhone devices.
What is Google Meet?
Google Meet is a video conferencing service developed by Google. It allows users to host and join virtual meetings, video calls, and webinars. Originally part of Google Hangouts, Google Meet has evolved into a standalone product designed for professional and personal use. It is integrated with other Google services like Gmail and Google Calendar, making it convenient for scheduling and joining meetings.
Benefits of Google Meet for Seniors
- Staying Connected: Google Meet allows seniors to stay in touch with family, friends, and grandchildren regardless of physical distance. Regular video calls can strengthen family bonds and maintain social connections.
- Mental Health: Regular interaction through video calls can reduce feelings of isolation and loneliness, which are common issues among seniors. Visual and auditory communication can significantly improve mental well-being.
- Convenience: With Google Meet, seniors can participate in virtual events, attend online classes, and join community groups from the comfort of their homes.
- Accessibility: Google Meet is accessible on various devices, including smartphones, tablets, and computers, making it easy for seniors to use without needing complex technology.
Setting Up Google Meet on Android and iPhone
For Android Devices
- Install Google Meet:
- Open the Google Play Store on your Android device.
- Search for “Google Meet.”
- Tap “Install” to download and install the app.
- Sign In:
- Open the Google Meet app.
- Tap “Sign In” and enter your Google account credentials. If you don’t have a Google account, you can create one by following the on-screen instructions.
- Start a Meeting:
- Tap “New meeting” to start a new meeting.
- You can choose to get a meeting link to share, start an instant meeting, or schedule a meeting in Google Calendar.
- Join a Meeting:
- Tap “Join with a code” and enter the meeting code provided by the host.
- Tap “Join” to enter the meeting.
For iPhone Devices
- Install Google Meet:
- Open the App Store on your iPhone.
- Search for “Google Meet.”
- Tap “Get” to download and install the app.
- Sign In:
- Open the Google Meet app.
- Tap “Sign In” and enter your Google account credentials. If you don’t have a Google account, you can create one by following the on-screen instructions.
- Start a Meeting:
- Tap “New meeting” to start a new meeting.
- You can choose to get a meeting link to share, start an instant meeting, or schedule a meeting in Google Calendar.
- Join a Meeting:
- Tap “Join with a code” and enter the meeting code provided by the host.
- Tap “Join” to enter the meeting.
Setting Up Google Meet on a PC
Step 1: Open Your Internet Browser
- Locate the browser icon on your desktop or taskbar. Common browsers are Google Chrome, Firefox, Microsoft Edge, or Internet Explorer.
- Double-click the browser icon to open it.
Step 2: Go to the Google Meet Website
- Type “meet.google.com” in the address bar at the top of the browser window.
- Press the Enter key on your keyboard.
Step 3: Sign In to Your Google Account
- If you’re not already signed in, you’ll see a “Sign in” button at the top right corner of the page. Click it.
- Enter your email address and password associated with your Google account.
- If you don’t have a Google account, click “Create account” and follow the prompts to set one up.
Step 4: Start or Join a Meeting
- To start a new meeting, click the “New meeting” button.
- To join an existing meeting, enter the meeting code in the box that says “Enter a code or link” and click the “Join” button.
Step 5: Allow Camera and Microphone Access
- A pop-up might appear asking for permission to use your camera and microphone. Click “Allow”.
Step 6: Adjust Your Settings (Optional)
- You can adjust your camera and microphone settings by clicking the gear icon (settings) at the top right of the video screen.
- Make sure your camera and microphone are set to the correct devices.
Step 7: Join the Meeting
- Click the “Join now” button to enter the meeting.
Setting Up Google Meet on a Mac
Step 1: Open Your Internet Browser
- Locate the Safari icon (a blue compass) on your Dock or in the Applications folder. You can also use other browsers like Google Chrome or Firefox.
- Click the Safari icon to open it.
Step 2: Go to the Google Meet Website
- Type “meet.google.com” in the address bar at the top of the Safari window.
- Press the Enter key on your keyboard.
Step 3: Sign In to Your Google Account
- If you’re not already signed in, you’ll see a “Sign in” button at the top right corner of the page. Click it.
- Enter your email address and password associated with your Google account.
- If you don’t have a Google account, click “Create account” and follow the prompts to set one up.
Step 4: Start or Join a Meeting
- To start a new meeting, click the “New meeting” button.
- To join an existing meeting, enter the meeting code in the box that says “Enter a code or link” and click the “Join” button.
Step 5: Allow Camera and Microphone Access
- A pop-up might appear asking for permission to use your camera and microphone. Click “Allow”.
Step 6: Adjust Your Settings (Optional)
- You can adjust your camera and microphone settings by clicking the gear icon (settings) at the top right of the video screen.
- Make sure your camera and microphone are set to the correct devices.
Step 7: Join the Meeting
- Click the “Join now” button to enter the meeting.
Tips for the Best Google Meet Experience
- Stable Internet Connection: Ensure you have a stable internet connection to avoid interruptions during the call. Using Wi-Fi is recommended over cellular data for better stability.
- Good Lighting: Position yourself in a well-lit area so that your face is clearly visible. Avoid having bright light sources behind you.
- Quiet Environment: Find a quiet place to participate in the call to minimize background noise and distractions.
- Use a Headset: Using a headset with a microphone can improve audio quality and reduce background noise.
- Familiarize Yourself with Controls: Spend some time exploring the app’s interface before your meeting. Learn how to mute/unmute yourself, turn the camera on/off, and use the chat feature.
- Test Your Equipment: Before the meeting, test your camera, microphone, and speakers to ensure they are working properly.
- Be Punctual: Join the meeting a few minutes early to resolve any technical issues and to show respect for others’ time.
- Engage Actively: Participate actively in the conversation, ask questions, and share your thoughts. This will make the interaction more enjoyable and meaningful.
- Schedule Regular Calls: Set up regular video calls with family and friends to maintain consistent social interactions. This can be a weekly or bi-weekly routine to look forward to.
- Seek Help if Needed: If you encounter any difficulties, don’t hesitate to ask for help from family members, friends, or technical support.
How Google Meet Can Help Seniors Mentally
Regular social interaction is vital for mental health, and video calls through Google Meet can provide several mental health benefits for seniors:
- Reducing Loneliness: Frequent video calls with family and friends can help seniors feel more connected and less isolated.
- Improving Mood: Seeing and hearing loved ones can lift spirits and improve overall mood.
- Maintaining Cognitive Function: Engaging in conversations and activities via video calls can help keep the mind active and sharp.
- Providing Emotional Support: Regular interactions allow for emotional support, helping seniors cope with any challenges they may be facing.
- Encouraging Physical Activity: Virtual exercise classes and group activities can motivate seniors to stay physically active.
Final Thoughts
Google Meet is an invaluable tool for seniors to stay connected with loved ones and maintain their mental health. By following the steps outlined above, seniors can easily set up and use Google Meet on their Android and iPhone devices. This works well if both parties do not have iPhones and can’t use Facetime. With regular practice and by leveraging the tips for the best experience, seniors can enjoy meaningful and fulfilling interactions through this powerful video conferencing platform.
Did you enjoy this post? Do you want to know when the next post comes out? Consider subscribing. I only send update emails once a week, usually on Friday. Try it out. You can unsubscribe at any time.